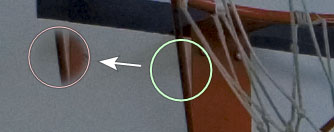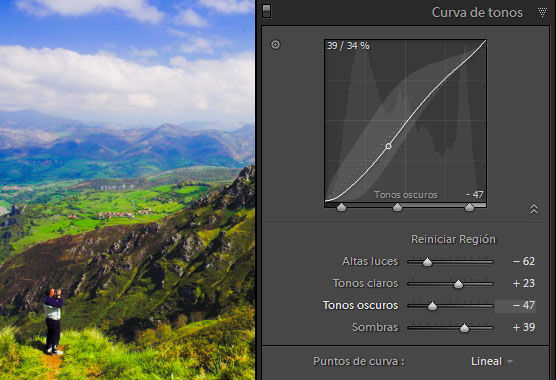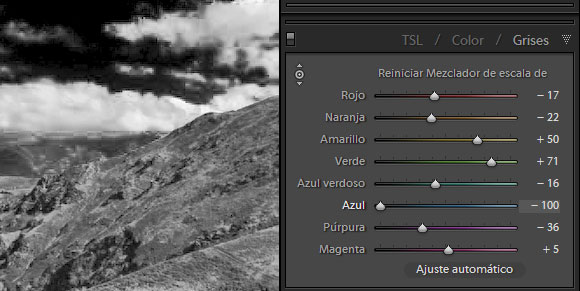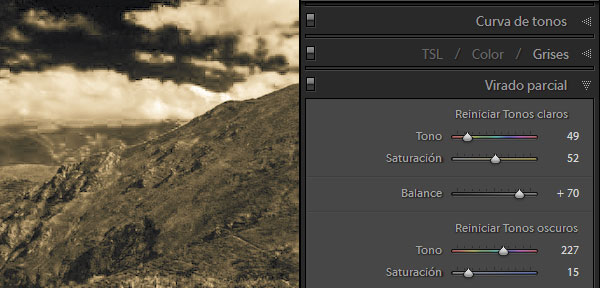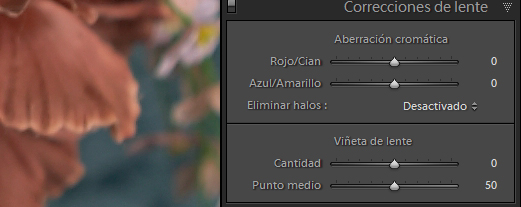|
|
|
|
|
|
|
|
|
|
|
|
|
|
|
|
|
|
|
|
No hay nada más inútil que una
fotografía nítida de un concepto difuso.
Ansel Adams.
Módulo Revelado. |
||||||||
|
Biblioteca | Revelado | Pase de Diapositivas | Impresión | Web Accedemos al módulo de ' Revelado ' desde el selector de módulos o con la tecla ' D ' El módulo de revelado nos permite efectuar un ajuste preciso de nuestras imágenes y está dotado de un considerable número de poderosas herramientas distribuidas entre los paneles laterales y la barra de herramientas. Comenzaremos por esta última que muestra un aspecto bien diferente al que adquiere en el módulo Librería. Al igual que sucedía en el módulo Librería, la barra de herramientas muestra en este caso cinco ( en lugar de cuatro ) herramientas fijas ( a la izquierda ) y otros herramientas y ajustes de número y funciones diferentes que complementan o controlan el uso de la herramienta principal con la que estemos trabajando y cuyo uso es muy intuitivo.
De izquierda a derecha tenemos la lupa, similar al módulo librería, pero a la que se accede con la tecla ' D ' ( la ' E ' nos llevaría directamente a la lupa del módulo Librería ), Antes y Después, (izquierda/derecha = ' Y ' Arriba/Abajo= ' Alt+Y ' ), para observar de cerca los cambios producidos por los ajustes en nuestras fotos, recorte y nivelación ' R ' , eliminación de ojos rojos y por ultimo la herramienta de eliminación de puntos ' N ' cuyo uso merece un estudio más detallado que veremos unas líneas más abajo. Una novedad en la herramienta de recorte y nivelación es que al nivelar, en lugar de girar las líneas guía, gira la imagen evitando tener que torcer la cabeza para comprobar la correcta nivelación. Además, tiene unas variaciones interesantes en combinación con las teclas de función. ' Ctrl ' activa la herramienta de alineación, ' Alt ' hace que las lineas guí se extiendan desde el centro y ' Shift ' bloquea la relación de aspecto. Se puede utilizar ' Alt+Shit ' simultaneamente. Eliminar puntos. Para eliminar puntos y otros defectos en la imagen podemos elegir entre clonar y corregir. Normalmente corregir producirá resultados más discretos y requerirá menos precisión al seleccionar el origen. Al contrario que en Photoshop, y en consonancia con la filosofía de Lightroom, la herramienta eliminar puntos no efectúa modificación alguna en la imagen original, si no que la información queda almacenada en la base de datos de Lightroom. Esto posibilita un uso singular de esta herramienta: es posible aplicar la eliminación de un determinado punto o conjunto de puntos, a dos o más imágenes previamente seleccionadas, utilizando la Sincronización de parámetros ( botón inferior del panel derecho ). Esta posibilidad resulta tremendamente útil para eliminar por ejemplo un punto originado por suciedad del sensor en un conjunto de imágenes donde aparezca un cielo azul uniforme.
Para eliminar un punto, lo señalamos primero con un click de ratón dentro del círculo rojo. ' Ctrl ' para señalar el origen con una cruz y estirar para ajustar el tamaño, ' Ctrl+Alt ' para ajustar desde el centro. Al soltar, aparece automáticamente rodeada por un círculo verde la zona que se tomará como referencia para la corrección o la clonación. Podemos mover o modificar el tamaño (estirando desde el borde ) de esta zona y comprobar dentro del circulo rojo el resultado final en tiempo real hasta dejarlo perfectamente ajustado. Es recomendable utilizar esta herramienta con el zoom a 1:1. Al mantener apretada la tecla ' espacio ' la herramienta cambia temporalmente a mano, lo que nos permite arrastrar la imagen para desplazarla a un nuevo punto de corrección. El uso simultaneo de ' Z ' es posible para ver la imagen completa y seleccionar una nueva área con más comodidad. Ajustes Básicos. En el panel de herramientas derecho, bajo el Histograma, nos encontramos con los Ajustes Básicos. ' W ' activa el cuentagotas para elegir la referencia del balance de blancos que debe escogerse entre las altas luces con detalle de tono supuestamente neutro. Mantener pulsado ' Alt ' mientras se ajusta la exposición, la Recuperación de las altas luces o las sombras, permite ver con más facilidad en que punto se producen recortes de los valores. Activando con un click los triangulos de la parte superior del Histograma, es posible también obtener una superposición sobre la imagen en rojo y azul de los recortes producidos por sobre/sub-exposición.
Es posible ajustar visualmente los controles de Exposición, Recuperación de luces, Luz de relleno y Sombras arrastrando el ratón por las diferentes partes del Histograma. Más abajo nos encontramos con los ajustes de colores de Claridad, Intensidad y Saturación. Claridad actúa de forma similar a la técnica de >>ajuste de contraste local, o microcontraste, aplicado los tonos medios, consiguiendo el efecto de forma automática con un sólo ajuste. Sin duda este control es una de las novedades más interesantes de la version 1.1 de Lightroom. Intensidad , heredado de RawShooter, produce un interesante efecto, aumentando más la saturación de los colores menos saturados lo que impide la pérdida de detalle en las zonas de color más intenso. El resultado es similar al de las películas de alta saturación de color como Fuji Velvia. Otra característica de la implementación del ajuste Intensidad en Lightroom es que preserva una zona en torno a los tonos de piel, permitiendo saturar en un retrato el resto de los colores sin sobresaturar las caras o las manos. Curva de Tonos.
Lightroom se ha diseñado desde el principio
como una aplicación nueva e independiente para el proceso RAW, lo que
ha permitido a Adobe desarrollar algunas interesantes
modificaciones de herramientas clásicas. Una de ellas es la Curva de
tonos para la que Adobe ha implementado un sistema de ajuste
paramétrico en lugar del habitual sistema por puntos. esto permite
hacer un ajuste de curvas por zonas, bien utilizando los controles
deslizantes o bien sobre el mismo gráfico de curvas, que nuevamente
resulta muy rápido e intuitivo a la vez que protege la imagen de los
posibles excesos en los ajustes de la curva de tonos ( solarizacion,
inversión de tonos ). También es posible ajustar las curvas
actuando directamente sobre zonas de la imagen activando la
herramienta de Ajuste Directo
Los ajustes de la parte inferior del gráfico permiten delimitar el rango donde actúa la curva. Mezclador de escala de Grises. Poco puedo decir de esta herramienta. Basta con jugar con los ajustes para comprobar la precisión con la que es capaz de llevar a cabo ajustes tonales sobre los correspondientes colores. De nuevo la herramienta de ajuste directo permite interactuar con las zonas de la imagen de forma rápida. El botón de Ajuste automático devolverá la imagen a su estado óptimo, al menos bajo el punto de vista de los ingenieros de Adobe.
Dividir Tonos. Con frecuencia es deseable desde el punto de vista estético que nuestras imágenes en blanco y negro sean de un tono diferente al gris neutro. Dividir Tonos nos permite aplicar un ligero color a luces y sombras de forma independiente y jugar después con el balance de forma que podemos imitar el aspecto de antiguos procesos de laboratorio químico como virados, cianotipos, platinos, etc.
Para observar mejor el efecto, conviene aumentar generosamente el ajuste de Saturación y una vez elegido el Tono, reducir la Saturación hasta el nivel adecuado. Si encontramos un ajuste de Virado Parcial que nos gusta especialmente, podemos guardarlo como un Parámetro Predefinido ( panel izquierdo ) agregando un nuevo parámetro pulsando ' + ' sin olvidar seleccionar únicamente el cuadro de Virado Parcial en las opciones que se presentan al crear el nuevo Parámetro. Podremos aplicar posteriormente este ajuste tanto en el Revelado Rápido del módulo Librería, como al Importar imágenes en Lightroom. Otro uso interesante y menos obvio del Virado parcial es corregir dominantes de imágenes en color, como por ejemplo el tono azulado de las sobras en imágenes tomadas bajo un cielo muy azul. En este caso deberemos seleccionar un tono complementario al color de la dominante y neutralizarla subiendo la saturación hasta el punto que sea necesario.
Cantidad: Cantidad. Necesita poca
explicación. Es el control de intensidad del enfoque. Corrección de Lente. Una lente única no forma simplemente una imagen de un objeto, sino una serie de imágenes a distancias distintas de la lente, una para cada color presente en la luz incidente. Además, como el aumento depende de la distancia focal, éstas imágenes tienen tamaños diferentes. La variación de la distancia imagen con el índice de refracción se denomina aberración cromática longitudinal y la variación de tamaño de la imagen es la aberración cromática lateral. Esta última, la lateral es la que es posible corregir con la herramienta Aberración cromática.
La tecla ' Alt 'Para ver mejor el efecto de la corrección visualizando únicamente los dos canales que se estén ajustando, Rojo/Cyan o Azul/Amarillo. La opción ' Eliminar Halos ' nos permite suprimir los artefactos conocidos como ' purple fringing ' producidos durante el proceso de de-mosaico, y que se originan en zonas de alto contraste o de reflejos especulares, teniendo como efecto la aparición de halos normalmente de color púrpura y a menudo confundidos con aberración cromática. El primer nivel ' bordes con altas luces ' puede a veces no ser suficiente, dejando algún resto de artefacto púrpura que el segundo nivel, ' Todos los bordes ' se encarga de eliminar. Sin embargo este segundo nivel de la herramienta Eliminar Halos, puede afectar a la saturación de la imagen en las zonas donde actúa la corrección, por lo que conviene evaluar atentamente la aplicación de esta herramienta. La herramienta de viñeteado se emplea para corregir el oscurecimiento de los bordes de las imágenes producido por la lente, especialmente los gran angulares, aunque también puede hacerse un uso creativo del efecto contrario, oscureciendo deliberadamente los bordes. Calibración de cámara. Requiere el uso de una tarjeta de calibración. El proceso se lleva a cabo por comparación visual de los colores en la tarjeta de referencia y en la pantalla. Este método es un tanto subjetivo e impreciso. Afortunadamente existen mejores alternativas. Consulta nuestra guía de >> Calibración de cámara en Adobe Lightroom y Camera RAW. TSL / Color. Bajo esta etiqueta, Lightroom nos ofrece un conjunto muy potente de ajustes para el control por zonas del color, la saturación y la luminosidad. Tanto TSL como Color, contiene exactamente el mismo número de ajustes pero mientras que en TSL los encontramos ordenados por el efecto que producen, ajuste de Tono, Saturación y Luminancia respectivamente, en Color están ordenados por el color sobre el que actúan.
La gran diferencia entre
TSL y
Color es que TSL
cuenta con la Herramienta de Ajuste Directo
Cabe destacar que los colores sobre los que actúa TSL / Color no son los típicos Rojo, Verde Azul, Amarillo , Magenta, Cyan, si no que encontramos colores como naranja, púrpura o azul verdoso que denotan nuevamente la naturaleza fotográfica de Lightroom. Proceso por lotes. Para ajustar varias imágenes de forma simultanea deberemos usar Autosincronizar. Seleccionamos primero las imágenes y después, si no está activado ya, activamos Autosincronizar pulsando ' Ctrl+Botón Sincronizar '. A partir de ese momento todos los ajustes incluso los Preestablecidos, se transmitirán a todas las imágenes seleccionadas. Instantanea e Historia. En el panel izquierdo encontramos la Historia. Lightroom guarda absolutamente todas las modificaciones que podamos hacer en una imagen desde su Importación en la Historia. El panel de Navegación, encima, refleja el aspecto de la imagen en cada estado de la Historia, situando el cursor del ratón encima de cada uno de ellos. La historia de una imagen puede llegar a ser realmente larga. Si encontramos uno o varias modificaciones que hicimos en la imagen que nos gustaría conservar, podemos añadirlos a Instantánea haciendo click sobre ' + '. Después, pulsando Borrar eliminaremos toda la Historia pero no las Instantáneas. Si en algún momento decidimos que un nuevo aspecto de la imagen es adecuado para almacenarlo en una Instantánea creada previamente, podemos actualizar el contenido de la instantánea haciendo click sobre ella con el botón derecho. ( lo mismo sirve por ejemplo para los Parámetros predefinidos ) Editar en Photoshop Desde el menú Foto o pulsando ' Ctrl+E ' podemos enviar una imagen desde su estado actual a Photoshop para editarla. Habitualmente enviaremos esta imagen en formato Tif ( mejor que PSD ) 16 bits de color y ProPhotoRGB. Ver menú Edición/Preferencia/Editores externos. Finalizada la edición, cerraremos Photoshop guardando los cambios en la imágen editada, momento en que Lightroom la recupera y la organiza como imagen Apilada a la original. En este caso la nueva imagen editada si ocupa un espacio físico en el disco duro y dado que estamos manejando un Tif de 16 bits, este espacio puede ser considerable.
Puedes corregir, ampliar o discutir este artículo en el >>foro Adobe Lightroom de >>Fotopopular. |
||||||||
|
| © Copyright 2007. copiasXL.com |