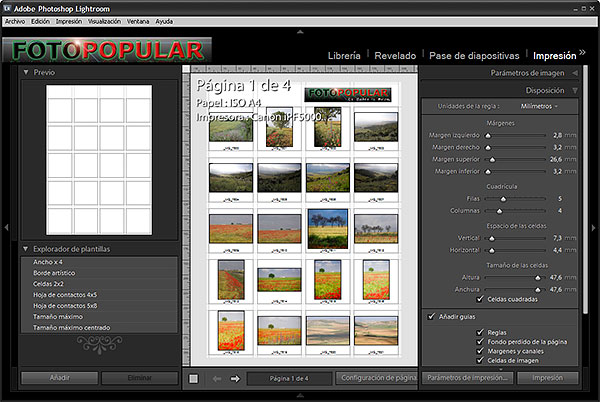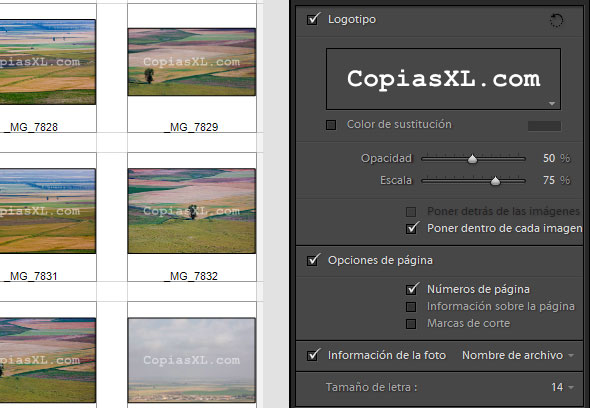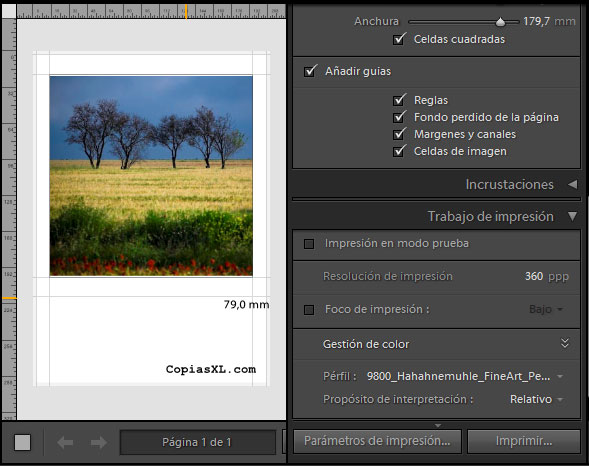|
|
|
|
|
|
|
|
|
|
|
|
|
|
|
|
|
|
|
|
No hay nada más inútil que una
fotografía nítida de un concepto difuso.
Ansel Adams.
Módulo Impresión. |
||||||||
|
Biblioteca | Revelado | Pase de Diapositivas | Impresión | Web
El módulo de Impresión de Lightroom tiene un interfase similar al de un RIP ( Raster Image Processor ) en el sentido de poder ajustar la disposición de las imágenes sobre el papel, lo cual facilita enormemente la tarea de componer una o más imágenes dentro de una página. A diferencia de un verdadero RIP, Lightroom hace uso del driver del fabricante de la impresora, pero con la posibilidad de almacenar en Plantillas todos los ajustes del módulo de Impresión y además, y esta es una de las características importantes, todos los ajustes efectuados en el driver de la impresora. Esto permite crear una plantilla para un cierto tipo de papel de un determinado tamaño, con una calidad de impresión y con un perfil de color, y acceder a todos estos ajustes con un sólo click de ratón. Para el fotógrafo acostumbrado a imprimir desde Photoshop en diversos tamaños , diferentes papeles e incluso en diferentes impresoras, Lightroom supone una auténtica revolución en el flujo de trabajo de impresión, reduciendo drásticamente el tiempo empleado en preparar y evitando errores. Imprimiendo una hoja de contactos. Lightroom viene de serie con dos plantillas de hoja de contactos predefinidas. Sólo tenemos que seleccionar un número prederminado de imágenes. Accedemos al módulo Impresión desde el selector de módulos o con ' Ctrl+P ' . Seleccionamos las imágenes que queremos imprimir , ' Ctrl+A ' para seleccionar todas las de la carpeta actual, y nos vamos al Explorador de plantillas ( panel izquierdo ) donde escogemos la plantilla de 4 columnas por 5 filas o 5 columnas por 8 filas. Inmediatamente nuestras imágenes aparecen dispuestas en la alineación seleccionada y en tantas hojas como sea preciso para dar cabida a todas las imágenes.
En el panel derecho encontramos herramientas que nos permitirán ajustar los Parámetros de la(s) imágen(es), y la Disposición ( márgenes, nº de filas y columnas, espacio entre ellas y tamaño ). Los ajustes de Disposición se pueden efectuar directamente arrastrando las líneas Guía, cuya visualización puede ser activada o desactivada igualmente desde la herramienta Disposición. Incrustaciones nos permite incluir un logotipo personalizado en nuestras copias. Para seleccionar un Logotipo personalizado, de texto o gráfico, lo haremos desde el menú ' Edición/Configuración del Logotipo '. Podemos rotar el logotipo, variar su posición, tamaño y opacidad, ponerlo detrás de las imágenes o superponerlo a cada una de ellas a modo de marca de agua.
Por último, desde Incrustaciones podemos marcar algunas opción adicionales a cerca de la información que se imprimirá en cada página, como número de página o marcas de corte, así como la información que aparecerá al pié de cada foto. Imprimir en modo de prueba. En Trabajo de Impresión, bajo Incrustaciones, la primera opción que encontramos es Imprimir en modo de prueba. En este modo, Lightroom utiliza las imñagenes almacenadas en el Caché de previos cuyo tamaño y calidad se puede ajustar en Edición/Preferencias/Gestión de Archivos/Cache de Previos. Si alguna de las imágenes seleccionadas para imprimir no estuviera en el cache, Lightroom la enviará como imagen índice, por lo que la calidad de alguna de las imágenes en modo de prueba podría ser particularmente baja. Sin embargo, Lightroom procesará la impresión en modo prueba con gran rapidez, lo que puede resultar especialmente interesante al imprimir en un archivo PDF. Imprimir en modo de alta calidad. Al desactivar la impresión en modo de prueba, Lightroom utiliza toda la información disponible de la imagen para enviar a la impresora. Podremos ahora elegir la Resolución de impresión deseada en ppp, activar el Foco de Impresión y elegir entre tres intensidades, y ajustar la Gestión de color.
Gestión de Color. Bajo Gestión de color, seleccionaremos el Perfil. Si no dispones de un Perfil Personalizado(*) elegiremos Seleccionado por Impresora y ajustaremos el driver de la impresora en modo ICM, para Windows y Colorsync para MacOS. Si por el contrario dispones de un perfil personalizado, deberás seleccionarlo en la lista de perfiles disponibles, o activarlo en la opción Otros, para poder seleccionarlo posteriormente. Elige después propósito de interpretación Relativo o Percectual dependiendo de la gama de colores disponibles en la imagen y en tu impresora ( consulta las instrucciones de tu perfil personalizado). Recuerda que en este caso debes desactivar la gestion de color en el driver tu impresora, de lo contrario se aplicaría el perfil de color dos veces lo que dará como resultado una fuerte dominante de color en la imagen impresa ( normalmente magenta ). (*)Puedes encargar un perfil personalizado en nuestro >>Servicio de perfiles personalizados. Los botones Configuración de Página y Parámetros de Impresión, nos facilitarán el acceso al driver de nuestra impresora donde efectuaremos los ajustes oportunos para el tipo de papel donde nos dispongamos a imprimir. Terminados los ajustes de driver, podemos utilizar el botón añadir, para agregar y dar nombre a una nueva plantilla de impresión que nos facilitará el acceso inmediato en el futuro a toda la serie de valores que acabamos de ajustar.
Este artículo
está incompleto. Agrega esta página a tus
marcadores y Puedes corregir, ampliar o discutir este artículo en el >>foro Adobe Lightroom de >>Fotopopular. |
||||||||
|
| © Copyright 2007. copiasXL.com |