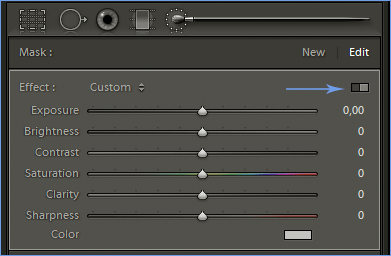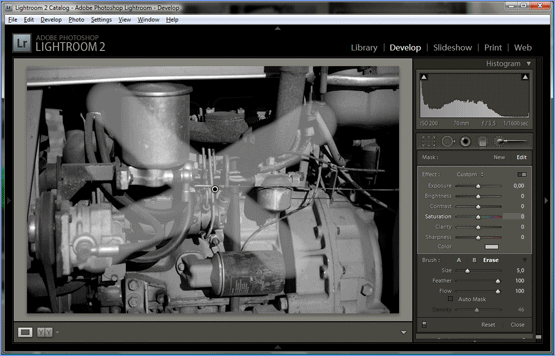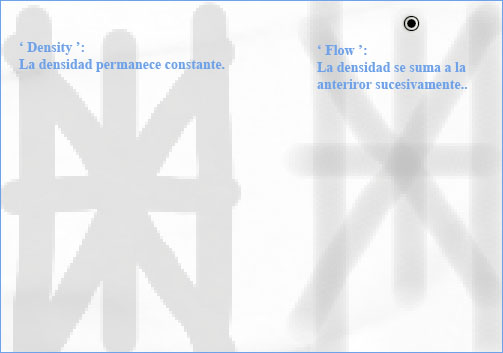|
|
|
|
|
|
|
|
|
|
|
|
|
|
|
|
|
|
|
|
|
|
|
|
Entendiendo El Pincel de Ajuste en Adobe Lightroom 2.0 |
||||||||
|
Por Angel García
El Pincel de Ajuste es una de las herramientas más interesantes de la nueva versión 2.0 de Adobe Lightroom y al mismo tiempo una de las que más dudas suscita en cuanto a su funcionamiento y uso. Buena muestra de ello es el número de preguntas al respecto que a diario se formulan a lo largo y ancho de La Red, así como también el hecho de que has llegado hasta aquí y estás leyendo este artículo. El las líneas siguientes te desvelaré algunas claves sobre su naturaleza y te proporcionaré algunos trucos útiles para aprovechar todo su potencial. Donde estás que no te veo. En Lightroom 2.0 todas las herramientas se han trasladado a su nuevo emplazamiento justo debajo del Histograma en el módulo ' Develop ' en la nueva barra de herramientas. A la derecha del todo en esta barra de herramientas, el Pincel de Ajuste se encuentra representado por el icono de un pincel en posición horizontal. Al pulsar este icono con el ratón, y situar el cursor sobre la imagen a ajustar, toma una forma de dos círculos concéntricos que muestran los límites de actuación de la herramienta sobre la imagen, es decir, el tamaño del pincel. Sin embargo, y como es habitual en Lightroom, la forma más rápida de acceder a esta herramienta es utilizar el correspondiente atajo de teclado. Pulsando la letra ' K ' en el teclado, accederemos inmediatamente al Pincel de Ajuste desde cualquier lugar de Lightroom. Incluso aunque nos encontremos en un módulo diferente, pulsar ' K ' nos trasportará inmediatamente al módulo ' Develop ' y activará la herramienta Pincel de Ajuste. Filosofía del Pincel de Ajuste. Antes de de entrar en la descripción detallada del uso del Pincel de Ajuste, me gustaría aclarar un aspecto que considero esencial a cerca de la naturaleza de esta herramienta. Si ya has experimentado con ella, sabrás que el pincel pude utilizarse para ajustar un número de parámetros como la exposición , el brillo, el contraste, el enfoque, etc., en mayor o menor intensidad, de forma individual o conjuntamente. Incluso puedes crear un preset con la combinación de varios de estos ajustes. Existen dos modos de visualización del panel ' Effect '. El más cómodo es el que presenta todos los efectos simultáneamente con ajustes deslizantes.
Si neutralizamos estos ajustes, esto e,s si los llevamos a la posición cero en el panel ' Effect ' (doble click en el ajuste deslizante ) tal y como se muestra en la imagen superior, todos los efectos se reducen hasta desaparecer sobre las zonas de la imagen donde los hayamos aplicado. Es decir, el Pincel de Ajuste, no aplica los efectos directamente sobre la imagen, si no que simplemente señala la zona donde estos efectos, serán aplicados. Qué o cuales efectos y en qué cantidad, podemos decidirlo antes o después de pintar con el pincel, pero lo que hacemos realmente al utilizar esta herramienta es marcar un área en la imagen. El pincel se ajuste por lo tanto, no pinta brillo, contraste o saturación, si no que simplemente señala un área de la imagen, de la misma forma que pintaríamos una máscara con un aerógrafo. Es sobre esta zona que hemos señalado, sobre la que se aplicarán posteriormente los efectos que deseemos. Para comprender mejor cómo funciona el Pincel de Ajuste, vamos a hacer un pequeño e interesante experimento. Selecciona una imagen y pulsa ' K ' para activar el pincel. Si no lo están, coloca todos los ajustes del panel ' Effect ' a cero como se muestra en la imagen. Ahora pinta unos trazos con el pincel moviendo el cursor sobre tu imagen mientras mantienes pulsado el botón izquierdo del ratón. Detén el movimiento y
suelta el botón del ratón. La imagen no se ha alterado. Tan sólo
aparece una 'chincheta' como esta
Aparentemente no has hecho nada. Todo parece igual, pero en realidad acabas de pintar una máscara encima de tu imagen. Sitúa el cursor del ratón encima de la chincheta que señala la presencia de un ajuste de pincel y espera un instante. Una mancha en color rojo aparece sobre tu imagen señalando precisamente la zona donde pintaste la máscara.
Mueve el ratón y la mancha desaparecerá. Pulsa la tecla ' O ' en el teclado de tu ordenador. Nuevamente aparece la máscara de color rojo que señala donde pintaste con el Pincel de Ajuste. Pulsa el botón izquierdo del ratón y muévelo. Esta vez podrás ver como pintas tu máscara mientras desplazas el ratón por la imagen. El color de la máscara por defecto es el rojo. Manteniendo pulsada la tecla ' Mayúsculas ' mientras pulsas la tecla ' O ' sucesivamente la máscara cambia de rojo a verde, a blanco , a gris y otra vez a rojo. Pulsa nuevamente la tecla ' O '. La máscara desaparece. Mueve ahora el ajuste ' Exposure ' del panel ' Effect '. Comprueba como cambia la exposición justo en la zona delimitada por la máscara. Comprueba ahora el efecto del resto de los ajustes. Interesante ¿ verdad ?. Pues un detalle más. Si has utilizado varios pinceles, podrás mostrar y ocultar todos ellos pulsando ' H '. Pinta primero y ajusta después. Lightroom utiliza edición paramétrica. Esto significa, que al contrario que en Photoshop, en donde las correcciones se aplican directamente sobre los píxeles de la imagen a editar, todas las modificaciones efectuadas en Lightroom se almacenan como instrucciones en su base de datos. Entre otras implicaciones, este sistema hace que Lightroom tenga que recalcular constantemente todas las acciones de edición ejecutadas sobre una imagen para que podamos observar en nuestro monitor los resultados a la aplicación de un ajuste concreto en un momento determinado. Lightroom es un programa muy exigente con la capacidad de calculo del procesador o procesadores de nuestro ordenador y cuando este no está a la altura de las exigencias, aparecen molestos ' lags ' o retrasos en el tiempo desde que efectuamos una acción hasta que podemos ver el resultado en la pantalla. El Pincel de Ajuste junto con el filtro degradado son probablemente las dos herramientas que más potencia de calculo demandan lo que a veces puede originar molestos retrasos en máquinas menos vigorosas. Neutralizando como explique anteriormente todos los ajustes del panel ' Effect ' y activando la visualización de la máscara, conseguimos mejorar notablemente el tiempo de respuesta del Pincel de Ajuste lo cual nos permite pintar con más comodidad y precisión la zona de influencia del o de los efectos que deseemos aplicar. ¡ Si tu máquina, pinta primero y ajusta después ! Morfología del Pincel de Ajuste. Una vez activado, el cursor adquiere la forma de dos círculos concéntricos al desplazarlo por la imagen que vamos a retocar. Estos círculos representan los límites sobre los que el pincel va a ' pintar ' en nuestra imagen. El circulo interior representa la parte dura del pincel, es decir la zona en la que el pincel pintará con bordes nítidos. El tamaño de este área se determina con el ajuste deslizante ' Size '. El círculo exterior que aparece más débil, representa la parte blanda del pincel, es decir zona en la que el pincel irá disminuyendo su intensidad hasta extinguirse en el borde. El tamaño de este área se determina con el ajuste deslizante ' Feather ' La tecla ' Mayúsculas ' bloquea el desplazamiento del cursor en línea recta, bien sea en dirección horizontal o vertical. La tecla control cambia el símbolo central ' + ' por ' - ', permitiendo borrar las partes de la máscara que deseemos. El mismo resultado se obtiene pulsando ' Erase '. ' A ' y ' B ' nos permite cambiar con rapidez entre dos formas de pincel preajustadas.
Justo debajo de ' Feather ' nos encontramos el ajuste de flujo ' Flow ' que nos permite controlar la densidad de la máscara que aplicamos de forma que cuanto más densa sea la máscara, mayor intensidad tendrá el efecto aplicado. El ajuste ' Density ' tiene un efecto parecido a ' Flow ' en cuanto a reducir la densidad de la máscara durante su aplicación, sin embargo, reduciendo la densidad con ' Density ', esta reducción permanece constante incluso aunque pintemos varias veces en la misma zona, mientras que con ' Flow ' la densidad es aditiva, sumándose las sucesivas aplicaciones a las anteriores hasta alcanzar la densidad máxima. Podemos utilizar un ajuste de ' Density ' inferior al 100 % para reducir densidad de máscara en zonas pintadas anteriormente, a modo de borrador.
Entre los ajustes de ' Flow ' y ' Density ' hay un cuadro que sirve para activar la opción ' Automask '. Como ya te habrás imaginado con automask, Lightroom trata de halla automáticamente los bordes basándose en los tonos y colores similares en la imagen. La novedad en este caso es que Automask funciona bastante bien y funciona tanto en color como en blanco y negro, permitiendo aplicar la máscara de forma precisa y rápida en las zonas de la imagen que nos interese. ' Automask ' toma como referencia el color o el tono de la información de la parte de la imagen sobre la cual se inicia la aplicación de la máscara, por lo que para mejorar su precisión conviene pintar la zona de interés de una sola vez hasta cubrirla completamente. Por último ' Reset ' nos permite eliminar todos los pinceles de Ajuste que hayamos creado en la imagen ( podemos borrar uno solo activándolo mediante un click en la chincheta correspondiente y pulsando la tecla ' Supr '. Para cerrar la herramienta de pincel de ajuste, hacemos click en ' Close ' o pulsamos nuevamente la tecla ' K '. En la práctica. El Pincel de Ajuste es una herramienta muy poderosa. Puedes utilizarla para el control local de la exposición, retoque de ojos, suavizado de piel en retratos, enfoque creativo y cualquier otro ajuste por zonas que se te ocurra. La posibilidad de ver la máscara mientras la pintas, junto a la de poder suprimir total o parcialmente partes de la misma utilizando pinceles de distintos tamaños, dureza y densidad, permite delimitar esas zonas de la imagen a la aplicación de los efectos correspondientes, de forma muy rápida y precisa, y más aún con la ayuda de ' Auto Mask '. El Pincel de Ajuste es , sin lugar a dudas, uno de esos milagros tecnológicos que Adobe nos ha ' regalado ' a todos los fotógrafos digitales en la versión 2.0 de Lightroom. Ahora que has aprendido a usarlo, el límite es tu imaginación. Nos vemos en el próximo tutorial.
Puedes corregir, ampliar o discutir este artículo en el >>foro Adobe Lightroom de >>Fotopopular. |
||||||||
|
| © Copyright 2007. copiasXL.com |