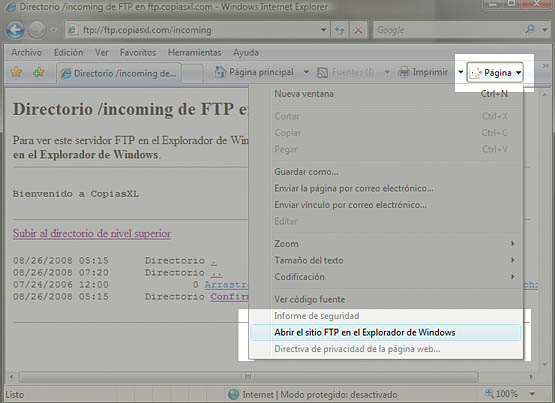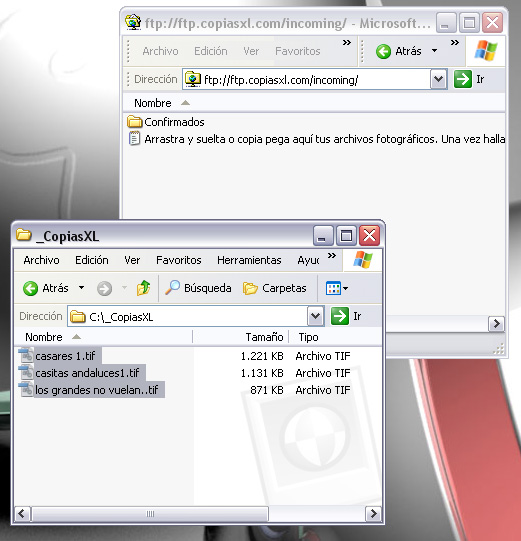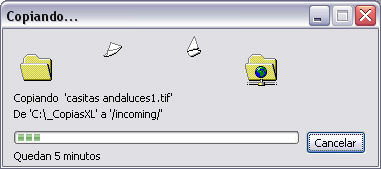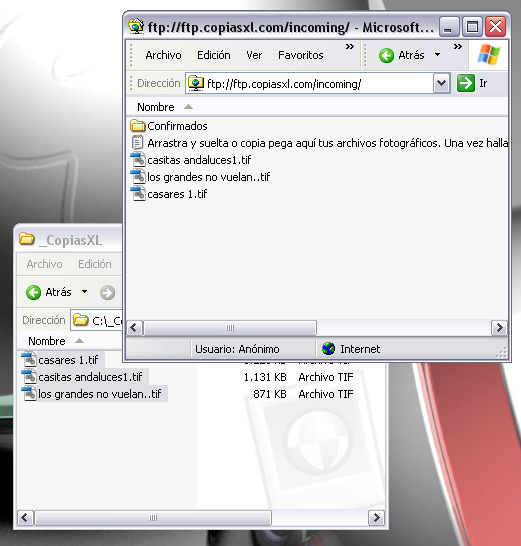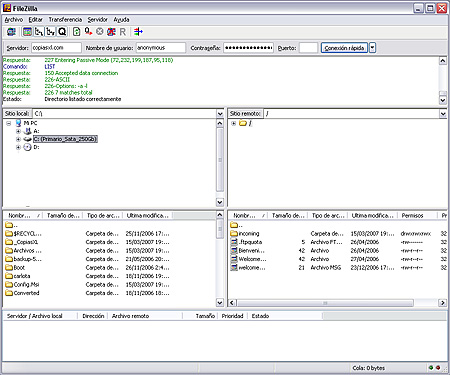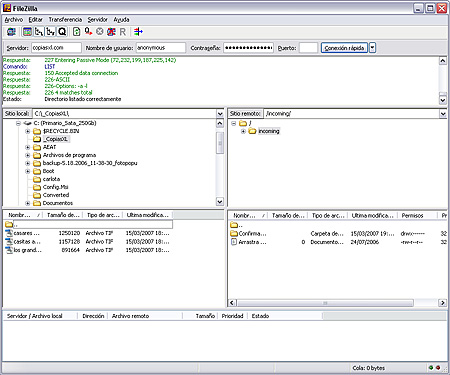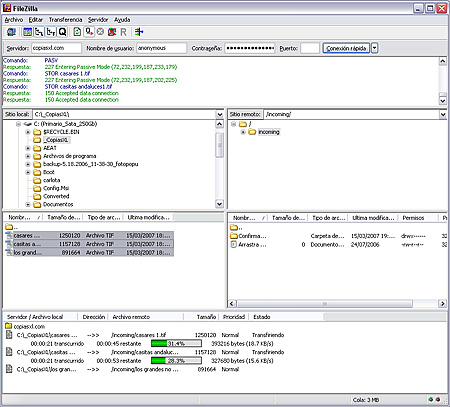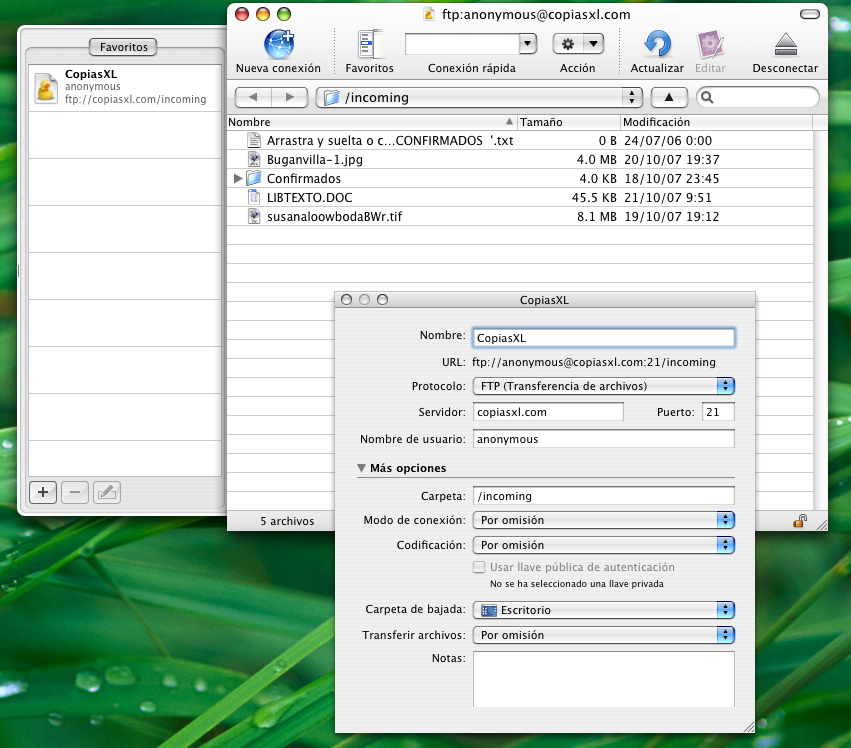|
|
|
|
|
|
|
|
|
|
|
|
|
|
|
|
|
|
|
|
|
|
|
|
No hay nada más inútil que una
fotografía nítida de un concepto difuso.
Ansel Adams.
Enviar archivos mediante FTP |
||||||||||
|
Sin lugar a dudas, la forma más rápida de enviarnos tus archivos para imprimir es utilizando un Cliente FTP. FTP, acrónimo de File Transfer Protocol, es un protocolo de transferencia de ficheros entre sistemas conectados a una red TCP, Internet en nuestro caso, basado en la arquitectura cliente-servidor de manera que desde un equipo cliente, ( tu ordenador ), nos podemos conectar a un servidor,( el de CopiasXL ), para descargar ficheros desde él o para enviarle nuestros propios archivos independientemente del sistema operativo utilizado en cada equipo. El Servidor FTP de CopiasXL está configurado en modo Público, de forma que cualquier usuario pueda enviar sus archivos sin identificarse ( acceso anónimo ) quedando estos protegidos de cualquier acceso no autorizado. Una vez un archivo llega a nuestro servidor, nadie, ni siquiera quien lo envió, podrá ver su contenido, exceptuando el administrador de CopiasXL, por supuesto. De esta manera, tus archivos maestros estarán a salvo de miradas indiscretas. Configurar tu propio programa cliente FTP Si ya dispones de un programa
cliente FTP instalado en tu ordenador, sólo tienes que seleccionar la
opción de añadir un nuevo sitio. La dirección del servidor será
ftp.copiasxl.com
y el método de acceso, anónimo. El
directorio remoto será /incoming. Windows Vista o Windows 7 Haz click en ' Iniciar '. Situa el ratón sobre ' Equipo ' y haz click con el botón derecho. Haz click en ' Explorar '. Se abra la ventana Equipo. Haz click nuevamente con el botón derecho y selecciona ' Agregar una ubicación de red ' en el menú contextual.
Se iniciará el asistente para agregar ubicaciones de red. Pulsa el botón ' Siguiente ' y marca la opción ' Eligir una ubicación de red predeterminada '. Pulsa ' Siguiente ' otra vez y en el cuadro ' dirección de red o Internet ' escribe: ftp://copiasxl.com/incoming Pulsa ' Enter '. Asegúrate de que el cuadro ' Iniciar sesión de forma anónima ' está marcado. Pulsa ' Siguiente '. Aparecerá el nombre para la nueva ubicación de red. Puedes llamarla como quieras o dejar el valor por defecto ' incoming en copiasxl '. Pulsa ' Siguiente ', y después ' Finalizar ' Windows colocará un acceso directo en ' Equipo ' Ahora , cuando quieras enviarnos por FTP tus archivos, solo tendrás que hacer click en Inicio y seleccionar ' Equipo / incoming en copiasxl '. Se abrirá una ventana con nuestro servidor FTP en la que puedes arrastrar y soltar tus archivos como lo harías normalmente para cambiarlos de sitio en tu ordenador. Windows te indicará mediante una barra de progreso el tiempo estimado hasta que los archivos estén en nuestro servidor.
Lo que nos envías es una copia de tu
archivo. El original permanecerá en todo momento en tu ordenador.
Internet Explorer 7 y 8 Si tu navegador predeterminado es Internet Explorer 7, haz click en el siguiente enlace o escríbelo en la barra de direcciónes de IE 7: En la ventana del explorador haz click en ' Pagina / Abrir el sitio FTP en el explorardor de Wimndows ' tal y como aparece en la imágen.
Se abrirá una ventana con nuestro servidor FTP en la que puedes arrastrar y soltar tus archivos como lo harías normalmente para cambiarlos de sitio en tu ordenador. Windows te indicará mediante una barra de progreso el tiempo estimado hasta que los archivos estén en nuestro servidor.
Lo que nos envías es una copia de tu archivo. El original permanecerá en todo momento en tu ordenador.
Internet Explorer 6 ( Windows XP) Internet Explorer, el navegador de Internet de Microsoft, incorpora un sencillo cliente FTP que te permitirá enviarnos tus archivos fácilmente. Abre Internet Explorer y escribe ftp.copiasxl.com/incoming en la barra de direcciones. Pulsa Enter. A continuación abre la carpeta que contiene los archivos que vas a enviar a CopiasXL.
Selecciona en tu carpeta los archivos que quieras enviar, arrástralos con el ratón y suéltalos en la carpeta FTP de Internet Explorer. Los archivos comienzan a subir inmediatamente a nuestro servidor FTP. Aparecerá una ventana con una barra de progreso que indica el tiempo aproximado que queda para completar la tarea. Mientras esperas, puedes completar el >>Formulario de Pedido.
Finalizado el proceso, podrás comprobar como tus archivos se encuentra ya en nuestro servidor.
FileZilla. Cliente gratuito para Windows Son muchos los programas cliente FTP disponibles gratuitamente en Internet. FileZilla, es un programa cliente FTP para Windows de libre distribución, muy fácil de instalar, de manejo intuitivo y con soporte multilenguaje. >> Descarga FileZilla e instálalo aceptando la configuración por defecto. Al abrir FileZilla, este se mostrará sobre tu escritorio con este aspecto:
>> Click para ver la imagen más grande En el cuadro ' Servidor ' escribe ' copiasxl.com , y pulsa el botón ' Conexión rápida '. En unos segundos habrás conectado con nuestro servidor FTP. En el cuadro ' Sitio local ' navega hasta la carpeta de tu disco duro donde se encuentran los archivos que quieres enviarnos. En el cuadro, ' Sitio remoto ' , abre la carpeta ' incoming '. ( doble click )
>> Click para ver la imagen más grande Selecciona los archivos de tu carpeta ' local ' y arrastralos al cuadro ' remoto ' ( el cuadro de la derecha. Tus archivos comienzan a ser enviados, y una barra de progreso verde aparece en la parte inferior.
>> Click para ver la imagen más grande Dependiendo del tamaño de los archivos y la velocidad de tu conexión a Internet, este proceso puede durar entre unos minutos y varias horas. Puedes aprovechar mientras tanto para completar el >>Formulario de Pedido. Finalizado el proceso, podrás comprobar que tus archivos ya se encuentran en nuestro servidor.
>> Click para ver la imagen más grande Si los tamaños del archivo en el Sitio Local y el Sitio Remoto no coinciden, tu archivo no fue enviado correctamente y deberás volverlo a enviar. Probablemente tengas que renombrarlo ( usando un pequeño cambio en el nombre, como un punto o un guión ), si deseas enviarlo inmediatamente.
Cyberduck es un cliente FTP gratuito para Mac. El uso de Ciberduck es extremadamente sencillo e intuitivo.
>> Click para ver la imagen más grande
Cada vez que quieras conectar con nuestro servidor FTP para enviar una imagen, sólo tendrás que hacer cjlick en el favorito que has creado ( CopiasXL ) Para enviarnos tus imágenes simplemente abre la carpeta donde las tengas guardadas ( puedes encontrarlas con Finder de Mac ) y haz click sobre el archivo que desees enviarnos, arrastrándolo y soltándolo sobre la ventana principal de Cyberduck. Inmediatamente verás aparecer una ventana con una barra de progreso que te indica el estado del envío de tu archivo a nuestro servidor FTP.
|
||||||||||
|
| © Copyright 2007 | CopiasXL.com |